A Step-by-Step Guide to Creating an Online Store using Shopify
Finally, you have decided to create an online store with Shopify! That’s great.
At this moment, you must be in search of a step-by-step guide to creating your own online store using Shopify. Then this post will help you learn and build your online marketplace from scratch.
Ready? Let’s get started.
What is Shopify?
Shopify is a popular commerce platform that offers a way to launch your dream business quickly and easily. It comes with all the functionalities you need to design an online store, display products, inventory management, receive payments, evaluate shipping and tax rates, and many more.
Why choose Shopify?
When it comes to online businesses, the ecommerce store should be accessible, flexible and easy to use. And Shopify holds a wide variety of features that can meet your requirements. Shopify facilitates hassle free selling of products.
How to Set up Your Own Online Store Using Shopify
You need to sign up with Shopify to use this platform. It is free for 14 days and does not require any payment information. You need to have an email id only to start a free trial. However, you must choose a plan to make your online shop public.
1. Sign Up with Shopify
First visit Shopify. Then you have to use the signup form to create an account. You can also start your Free Trial by entering the required details.
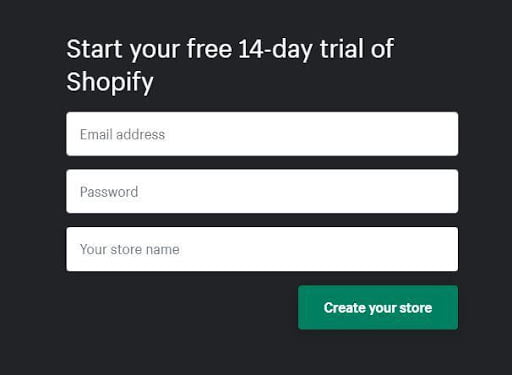
Make sure your store name is unique; otherwise Shopify will ask you to choose something else.
After this initial screen, you will have to add a few more details including your name, address, contact number and country.
You also need to add the products that you want to sell. In case you are just trying out to know about Shopify whether it works for you, you have to select ‘I’m just playing around’ in the place of ‘Do you have products?’ dropdown, and in the ‘What will you sell?’ section, select ‘I’m not sure.’
After filling them up, just click ‘I’m done’.
2. Start Setting Up Your Online Store
Once you sign up, you will be automatically redirected to the store admin screen. Now you can start customizing the shop like uploading products and setting up payments and shipping.
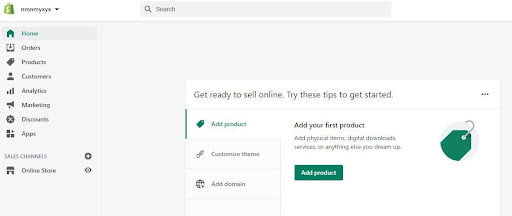
3. Choose a ‘Theme’ or a ‘Layout’
Shopify has its own official theme store that includes more than one hundred of free and paid ecommerce templates for building online stores. These themes have been prepared by eloquent designers committed to make your online store stand out.
All of these themes come with a broad list of modifications you can make without modifying the original line of code. Premium themes generally offer more modification options with slicker design.
To get more options, you can opt for a premium theme of varied price range. Such investment will not go in vain since you can have a theme that perfectly matches your industry or products. Still you can create a great website with a free theme too.
When you want to make vast changes to a theme, there are certain limitations in terms of updating the HTML and CSS code. Then you can hire Shopify Experts to fully customize the website in your own way.
In order to find a theme that fits your requirements, we like to recommend you the following:
Browse the Theme Store
You need to log into Shopify and visit its Theme Store. You can find over 70 themes to select from, including a good collection of free ones.
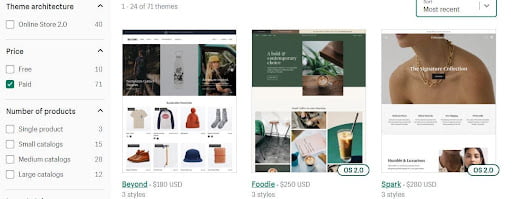
The same Shopify themes are also found on different marketplaces too. You need to choose category, features to select your theme. In addition, you can filter them further by free or paid, industry and features. You can even sort by most recent, popularity and price.
Check the Functionality and Reviews
Once you find a theme of your choice, just click on a sample image of the theme. You can get more information on the theme like mobile responsiveness. Then scroll below to get some reviews by other online stores.
Preview the Theme
To check the theme in action, just click on ‘View Demo.’ If the theme is available in different styles, you can also view demos of the different styles by clicking on them.
Get the Theme
After getting your theme, click the ‘Add theme’ button. Shopify will instantly start the installation process and once it is over, you will be directed straight to the Shopify ‘Themes’ manager.
You can customize your theme or select ‘Publish’ under the ‘Actions’ dropdown button to change your present theme. After publishing the theme, if you wish to change it again, you can do this without any issue.
4. Edit Shopify Settings
Most Shopify themes let users make minor changes that can impact the overall appearance of your store. Now you can end up thinking that your website is a clone of thousands of other online stores.
Select ‘Themes’ from the left navigation menu found on your admin screen. Here you will get your live theme in a box at the top. You will find two buttons in the top right corner of that box ‘Actions’ and ‘Customize’. The former offers you a few basic settings changes whereas the latter enables you to control all the basic functionality of your ecommerce store.
You can check the overall strength of your store by reaching out all the features that include:
- Uploading logos
- Uploading slides to a homepage carousel
- Adding related item functionality to product pages
- Setting up number of items displayed on each line of the collection pages
- Color schemes
- Selection of font
In some themes, you can also reposition several elements. You can also touch the settings of social media.
5. Add Products to Your Online Store
Navigate the bar on the left, select ‘Products’. You will see the button ‘Add a product’ in the middle of the page. You also write the name, description and URL. You should include as many details as possible to help inform the customers about your items that impact SEO performance.
After uploading the images, you can reorganize them, so do not worry about uploading them in any particular order. Once everything is put in place correctly, click the ‘Save product’ button found in the top and bottom right corners.
6. Pick Payment Gateways
You can set up the payments so that you can receive payments from customers through your site. Go to Settings -> Payments. The price and commission is very essential in ecommerce. However, each payment gateway offers varied charges.
You should keep the following in mind at the time of picking up the suitable payment gateway for you.
Transaction Fees: During a payment, some gateways keep a small percentage and/or flat fee for their service. Compare these with your expected sales.
Card Types: You need to make sure the types of cards accepted by your Payment Gateway. VISA and Mastercard are widely accepted. In addition, American Express is also used.
Offsite Checkout: Some gateways accept the payment on their own servers through their own form. It means the customer is taken away from your checkout and they pay on the form offered by your payment gateway. Once the payment is successfully done, the customer is redirected to the confirmation page.
7. Get Your Online Shop ‘LIVE’
Before your website becomes public, you have to include a few more details related to your company and your plans to make deliveries and pay tax.
General
You need to make sure that your business information gets mentioned well in the bottom left settings area. Google Analytics feature is of great help here. It can prove to be an instrumental source for tracking the visitors of your online store.
Taxes
- Visit the products page of your admin panel.
- Click on the name of the product.
- Scroll below to the ‘Variants’ section.
- Be sure both the checkboxes next to Charge taxes and Requires shipping are checked whether you need to add these with your products.
- Some stores do not require to charge taxes or shipping on digital goods. On the other hand, a physical store will possibly need to charge both.
- If you have plans to ship your product to customers, you need to measure the weight.
Shipping
If your shipping charges are very low, or you don’t have enough choices, you are likely to get fewer sales. Shopify will calculate a shipping rate for your customers according to the rules that you define in the Shipping page.
To make sure you will not lose any sales:
- Go to Settings > Shipping page.
- In the ‘Shipping rates’ section, see if you have fixed a shipping rate based on weight and adjust it depending on your product’s specifications.
8. Add a Domain Name
To make your website live you will require a domain name. For this you have two options.
First you can purchase a domain from Shopify and it gets added to your online store automatically. It would save your time, if you have knowledge on website hosting. You might spend $9-$14 per year for these domains. Second, purchase a domain from a third party including GoDaddy. For this you may need $10.00 a year.
Conclusion
Now, your new Shopify store might be ready. You are the proud owner of a fully working online store. You can also start your online store with WordPress and WooCommerce. You can do better research and make a final decision on the platform your online store should embrace. Anyway, your long waiting dream comes true.

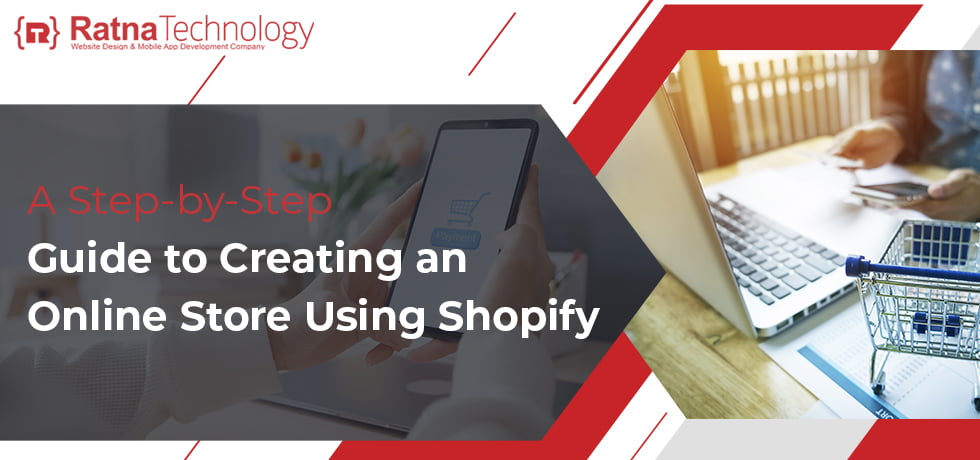
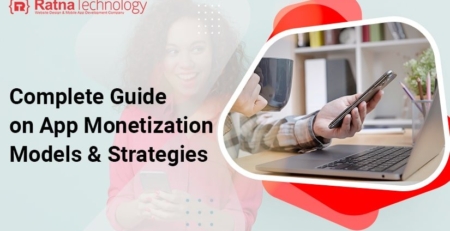

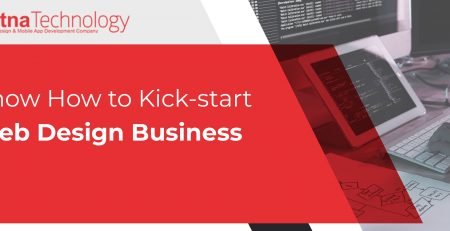
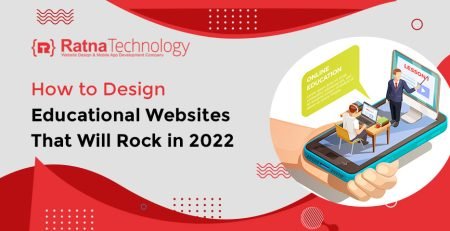


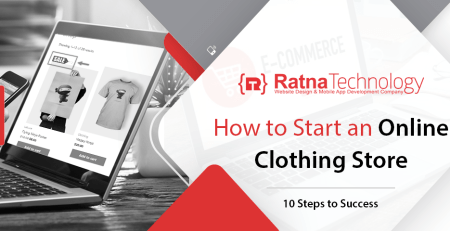
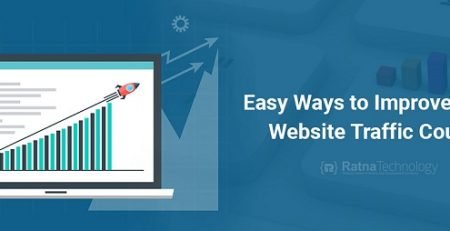
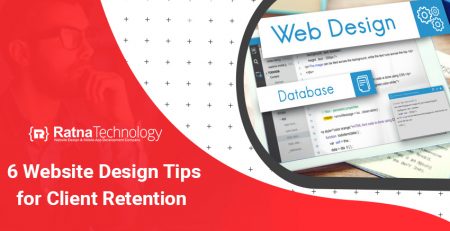
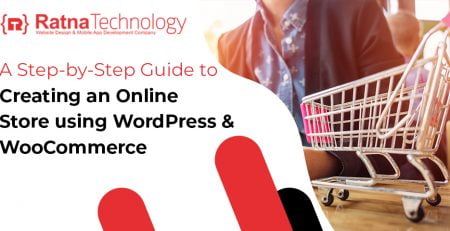

Leave a Reply